Logicool MX KEYS Advanced Wireless Illuminated Keyboad KX800 開封レビュー
ロジクール MX KEYS KX800 開封レビュー
実は先月購入していたのですが、記事を書くまでは使わないでおこうと机しまっていたキーボード「Logicool MX KEYS KX800」の紹介です。
キーボードの中では比較的高い部類に入ると思うので、実際使ってみて打鍵感やキー配置などを中心にレビューしていきたいと思います。
1. パッケージ表

パッケージはシンプルで、グレーとグリーンの組み合わせはカッコいいですね。
2. パッケージ裏

裏には機能や必要システムが書かれています。
機能
・2種類の接続性:同梱のUSBレシーバーまたはBluetooth low energyテクノロジーを使って接続します。
・最大3台のデバイスを接続し、デバイス間を簡単に切り替えるEasy-Switchキー。
・10メートルのワイヤレス通信可能範囲
・手を感知する近接センサーにより、バックライトをオン
・バックライト輝度を調節する周辺光センサー
・USB-C充電式。フル充電後最長10日使用可能 ー またはバックライトがオフの状態で最長5ヶ月。
・ON/OFF電源スイッチ
・Caps lockとバッテリーインジケーターライト
・Logicool Flow対応マウスとの互換性
必要システム
・インターネット接続環境(ソフトウェアダウンロード時)
・Logicool Options(macOSおよびWindows)
・USBポートまたはBluetooth low energyテクノロジー対応の、キーボードをサポートするデバイス
・USBレシーバー:Windows7以降、macOS 10.11以降、Android6以降 Bluetooth low energy:Windows8以降、macOS 10.12以降、iOS 9以降、Android6以降
3. 箱開封

薄い半紙のようなものに包まれています。
4. 開封の儀

パッケージ内容
・製品本体
・USBレシーバー
・USB充電ケーブル
・保証規定
・保証書
5. キーボード本体

CRAFT(KX1000s)と比較すると、MX KEYS(KX800)はトッププレートが金属になっていて、キーとのコントラストがとても美しいです。
ちなみにCRAFT KX1000sはこちら

ロジクール キーボード ワイヤレス 無線 KX1000s bluetooth CRAFT Unifying Windows Mac ワイヤレスキーボード 薄型 国内正規品 2年間無償保証
- 発売日: 2017/09/15
- メディア: Personal Computers
こちらも所有していましたが、私はKX800の方がスマートで美しく感じます。
6. キーボード本体裏

傾斜角5.5°で、タッチタイピングできる人にはちょうどいい角度でタイピングできます。
一般的なキーボードは高さ調整できるものが多いですが、KX800は高さの調整は基本できません。
7. 電源&USB-C

私の個体は電源のON/OFFが硬くて苦労します。
CRAFTの方は力を入れなくても簡単に切り替えられたのに。。。
8. キーキャップ

中央が丸くへこんでいて、押しやすい形状になっています。
キーストロークは1.8mm、キーピッチは19mmと十分なクリアランスを確保。
キーはパンタグラフ式ですが、ノートパソコンのようなグラつきはありません。
キータッチの重さは、タイプミスするような軽さはなく、しっかり押さないと反応しない重さになっています。
9. ロゴマーク

ロゴマークは主張しすぎず、キーボードの上部中央に小さくプリントされていて好印象。
10. 左側キー配列

キーボードを購入する上でいちばん重要視するのが、左側のShift/Ctrl/Altキー
左下のキー配列は一般的な配置で、「fn」キーなどが変な場所にないのですぐに乗り換えても問題ないと思います。
Macにも対応しているためしょうがないのですが、キートップの表示が煩雑な印象を受けます。
11. 右側キー配列

こちらも一般的な配列となっております。
右端は「Ctrl」、「fn」をはさんで「Alt」とごく普通の配列。
12. ファンクションキー

専用ソフトの「Logicool Options」にて通常のファンクションキーと音量などの調整をするメディアキーの変更が可能です。
私はよく使用するファンクションキーをワンタッチで使いたいのでこちらを設定しています。
メディアキーは「fn」キーを押しながら対応するキーを押します。
13. マルチデバイス
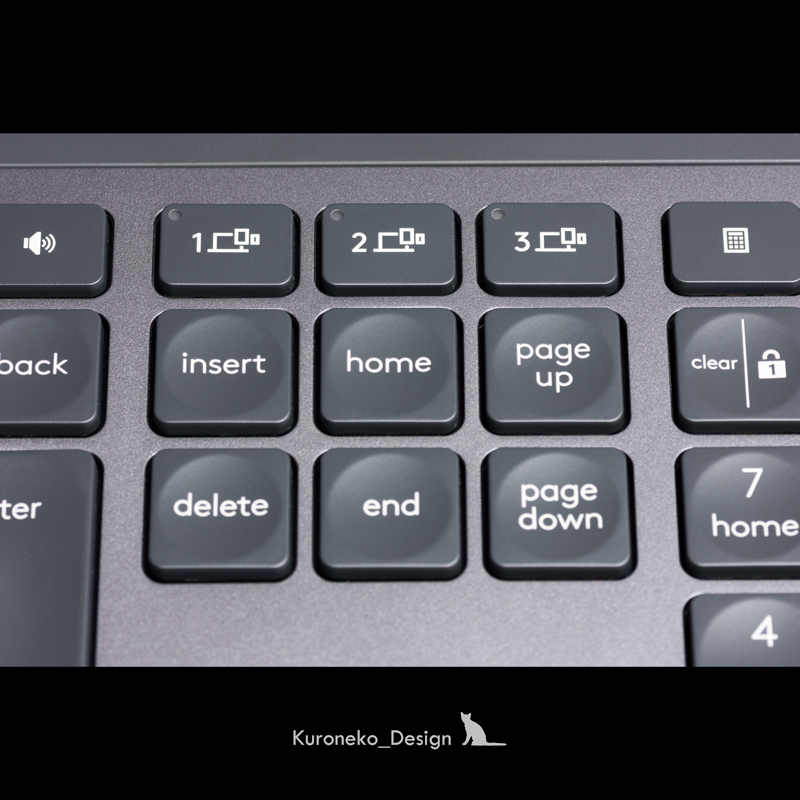
レシーバー or Bluetoothで最大3台のデバイスと接続が可能となっています。
14. バッテリー通知

電源を入れて数秒間グリーンの照明が光ります。
4時間のフル充電で、バックライトオンで約10日、オフで最大約5ヶ月使用可能。
バッテリーが10%未満になると、照明が赤く点滅して画面上に通知されるようです。
15. バックライト1

部屋が明るいとバックライトが分かりづらいですが、キーボードに手をかざすとセンサーが感知してバックライトが数秒間点灯します。
バックライトの明るさはメディアキーで調節できるようです。
16. バックライト2

部屋を暗くして、分かりやすく撮影してみました。
キーの周りだけでなく文字も光っていることが分かります。
17. まとめ
今回はキーボードの良さが伝わるよう、写真多めに記事を書きました。
使用環境をさらに良くするには、専用リストレストをおすすめします。
私も所有していますが、粘度の高い液体が入っているようで手首を優しく支えてくれて、長時間使用時も疲れません。
実際に購入してみて△なのは、バックライト使用時のバッテリー駆動時間が約10日は早い気がしますね。。。
USBケーブルを繋いだままの使用も可能ですが、過充電やバッテリーに良くない気もするので、通常はワイヤレスで使用した方が良さそうですね。
以上、Logicool MX KEYS KX800の開封レビューでした。
拙い記事ですが、もし気に入っていただけたら読者登録をお願いいたします^^

