ロジクール ワイヤレスマウス 「Logicool MX Mster 3」 開封レビュー
ロジクール ワイヤレスマウス MX Master 3 購入
約2年使用した「MX Master 2S」から後継機の「MX Master 3」に買い替えたので簡単に比較レビューしていきたいと思います。
01. パッケージ

MX Master 2Sの箱は磁石が入っていて扉のように開いてマウスが見える凝った作りでしたが、MX Master 3はそんな仕掛けもなくシンプルなパッケージになりました
※これは環境に配慮したLogicoolの企業努力によるものだそうです
02. パッケージ開封

■商品内容
・マウス本体
・Unifyingレシーバー
・USB-C充電ケーブル
・保証書など
03. 正面

親指部分が大きく張り出し、人間工学に基づいたエルゴノミクスデザイン
かぶせ持ちをする方にはフィットすること間違いなし
04. スクロールホイール

スクロールホイールがラバーではないので、摩耗や劣化の心配がありません
MX Master 3では電磁気的にコリコリという触感を生み出しているようだけど、私には今まで通り違和感なく使えています
2Sでは高速スクロールを使った際の「シャーッ」とまわる音も、電磁的処理になり不快音ゼロ(無音)になっています(←ここは評価高い所)
05. フォルム

波紋のような美しい造形
この緩やかな傾斜が手のひらを包み込むようなフィット感を生み出します
06. サムホイール周辺

サムホイールは2Sと同様にヌルヌルとした感触で、適度な重みがあります
私がよく使うサイドの「戻る」ボタンは、親指を大きく動かすことなく自然な位置に変更されています
2Sのサイドボタンはデザインを重視しすぎて「進む」「戻る」ボタンが使いづらかったので、このアップグレードはポイント高いですね

07. USB端子

USB-Cになったことでクイック充電が可能になりました
Li-Poバッテリー(500mAh)搭載で1分の充電で約3時間、フル充電で約70日の使用が可能に
08. 裏面

裏面には電源スイッチとペアリングのスイッチがあります
09. フォルム 01


2Sは先端に向かってシャープに絞ったデザインでしたが、3になると幅広になり落ち着いた印象を受けます
10. フォルム 02

しなやかなカーブに沿って美しい波紋が陰影を浮かび上がらせます
11. まとめ
2Sから3にアップグレードするほどの価値があるかは、使っている本人にしかわからないものですが、少なくとも私は買い換えて良かったと思っています
つまみ持ちには向かないマウスですが、かぶせ持ちを常用する私には手のひらにぴったり吸い付く安定感はクリエイティブな仕事をする相棒として必要不可欠となっています
簡単にレビューしましたが参考になったでしょうか
また素敵なガジェットを見つけたらレビューしていきたいと思います。
最後までご覧いただきありがとうございました^^
プリウス30系リアゲートダンパーが壊れたので交換修理
トランクルームのダンパーを交換修理
かれこれ10年乗っているプリウスも20万キロを迎えて、色々なところにガタが来ているようです
先日、自宅で洗車するためトランクを開けようとするも何故か持ち上がらない
鉄の塊を持ち上げているようで、両手を使ってやっと開く程度
よくよく見てみると、ハッチを支えているダンパーが破損している模様( ;∀;)
Amazonに注文していたものが本日届いたので、備忘録として記事にしておきます
まずは破損部分から
01. 破損部分

左側のダンパーに亀裂が入っているのが確認できます
オートバックスに聞いてみると、左側のみの交換で1万円と言われたので自分で修理することを決断
YOUTUBEなどでも交換修理は見れますが、記事として説明した方が分かりやすいと思うので、写真とともに詳細に説明したいと思います
ダンパーを見ると、上下ともに写真のような構造(ボールジョイント)になっています
02. 取り外し方 説明 (1)

03. 取り外し方 説明 (2)

外してみると、やはり左側は完全に油圧が無くなっていました。。。
04. 破損ダンパー

そしてAmazonから購入した社外品ダンパー「XIANGSHANG」ノーマルカラー左右2本セット
シャンシャン??と読むのがただしいのか。。。
親切に説明書が入っていて、一人でもなんとか作業できました^^
パーツ自体は50cm程度のものですが、梱包は1mを超える長い箱に入って送られてきます
05. 交換用社外品ダンパー

ノーマルカラーでもスポーティな印象
本来はカスタムパーツとしてドレスアップするもののようですが、私みたいに補修部品として使う人は少ないのかもしれませんね^^;
プリウス以外にも、マーチやエクストレイル、ワゴンR、ハスラーなど車種別に設定が沢山あるようなのでこれは助かります
ボールジョイントにはグリスが必須となります
06. 潤滑グリス

ホームセンターならどこでも手に入る定番のグリスです
ボールジョイントは始めからグリスが塗布してありましたが、ボール部分も綺麗に掃除してから塗布しておきました
07. グリス塗布 (1)
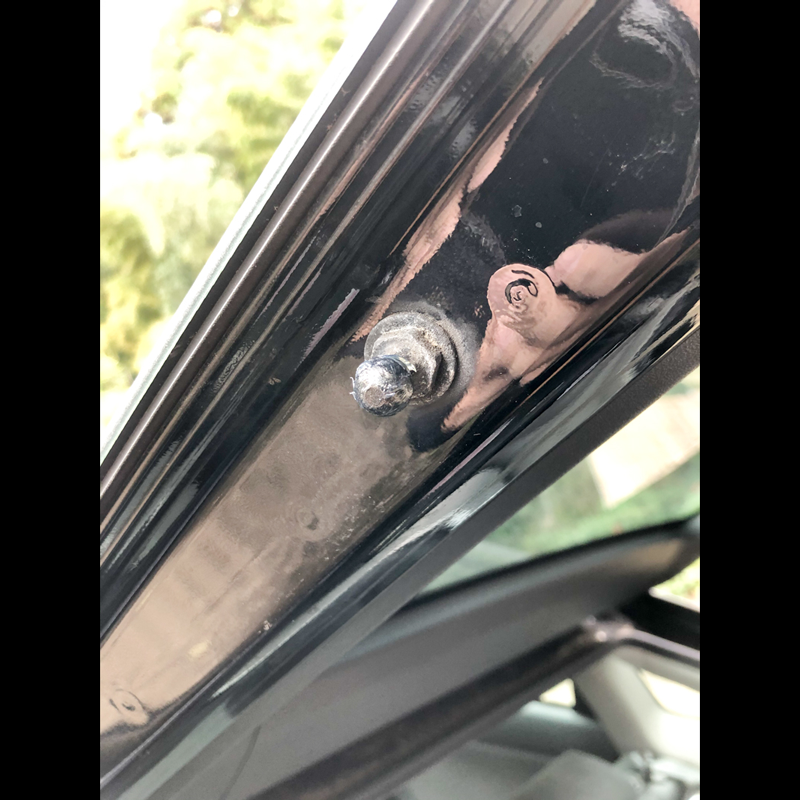
08. グリス塗布 (2)
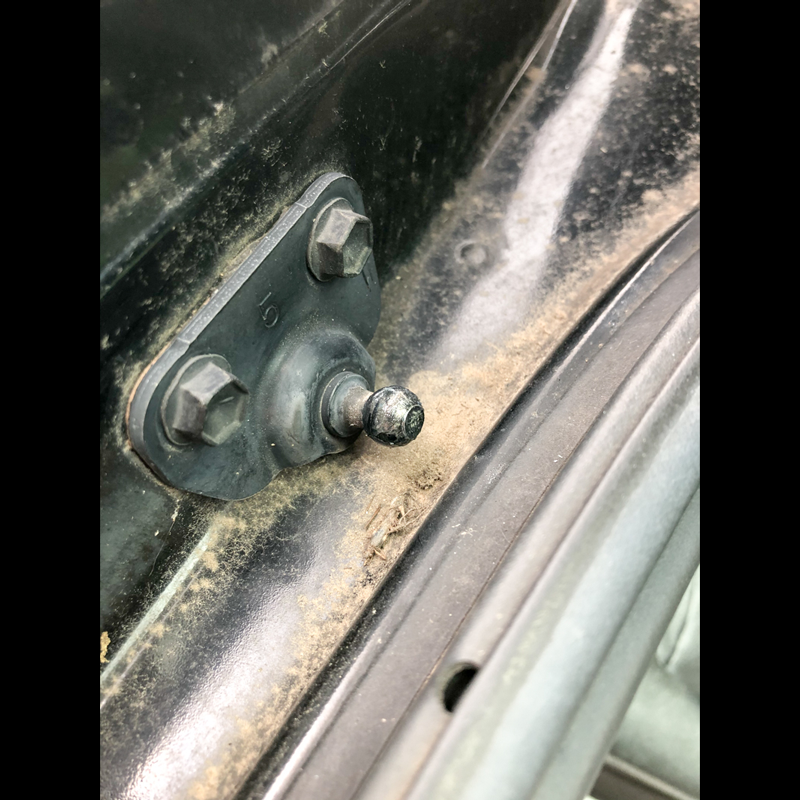
取り付けは簡単
リアゲートを上まで全開にして、つっかい棒などで固定し、作業中に下がってこないようにします
あとはジョイント部分を背中から押し込むだけ
作業時間は5分程度
09. 修理完了

ステッカーの向きからすると左右逆だったような気がしますが、とりあえずこれでまた快適なカーライフが送れそうな気がします^^
ハッチを開けるのも楽に上がるし、閉めるときも力はいりません
ただ油圧が高いのか、上まで上がると反動でクルマが少し揺れます
まぁ、油圧が低いよりはマシなので、社外品としては合格点です^^
とりあえず無事に交換修理できて良かった♪
もともとクルマいじりが好きだったので簡単に思えたのかもしれませんが、皆さんも自分で修理できそうなことは挑戦してみてはいかがでしょうか♪
以上、リアゲートダンパーの交換修理でした~
オーディオインターフェース YAMAHA AG03 開封レビュー
YAMAHA AG03 開封レビュー
パソコンのオーディオ関係をアップグレードすべく、ヤマハのオーディオインターフェースAG03を購入しました。

ヤマハ YAMAHA ウェブキャスティングミキサー オーディオインターフェース 3チャンネル AG03 インターネット配信に便利な機能付き 音楽制作アプリケーションCubasis LE対応
- 発売日: 2015/05/31
- メディア: エレクトロニクス
1. 付属品

・AG03
・USBケーブル 1.5m
・説明書 一式
2. 外観

これぞミキサーといった外観です。
マイク音源の流れとしては下記のとおりです。
1. 左上のエリアからマイク・ギターの音源が入る
2. 左下のエリアで入力レベルを調整
・フェーダーは太線の位置で固定
・ゲインはLEDが点灯しない程度まで入力レベルを調整
・レベルツマミで音量を調整
3. 右下のエリアでスピーカー音量を調整
4. 右上のエリアからスピーカーへ出力
「U」の字の流れで覚えると分かりやすいと思います。
3. 背面

基本、外部電源は必要ないのでUSBケーブルで接続するだけとなります。
4. 裏面

透明なゴム足が付いているので滑ったりはしないでしょう。
ノイズ対策としても一応機能していると思います。
5. 詳細1

この大きな黒い挿し込み口に、コンデンサーマイクにつながるXLRケーブルを繋げます。
コンデンサーマイクを動作させるためには、ファンタム電源が必要なので(+48V)と書かれている赤いボタンを押して増幅させます。
私は知識が無かったのでここでかなり苦戦していました。。。
注)下記は故障の原因になるようなので注意が必要
・ファンタム電源非対応のマイクを接続する際はスイッチをオフにする
・ファンタム電源をオンにしたままケーブルの抜き差しをしない
・ファンタム電源のオン・オフはフェーダーを下まで下げる
6. 詳細2

AG03の特徴は何といっても上下スライドするフェーダーですね♪
ライブ配信する際は直感的に操作できるので、売れ続けている秘密はまさにここにあると思います。
7. 全体

私はマイク端子にマランツの「MPM-1000」と、スピーカー端子にBOSEの「Companion 2 Seriese Ⅲ maltimedia speaker system」を接続しました。
マイクは、Amazonプライムデーにポイント消化も合わせて3,814円で購入

【Amazon限定ブランド】888M マランツプロ コンデンサーマイクロホン ウィンドスクリーン・スタンド・XLRケーブル付属 MPM-1000
- 発売日: 2016/07/13
- メディア: エレクトロニクス
スピーカーもAmazonプライムデーで安く購入できました
8. 説明書

説明書は9ヵ国語に対応しているみたいで、たくさん入ってましたね。

ヤマハ YAMAHA ウェブキャスティングミキサー オーディオインターフェース 3チャンネル AG03 インターネット配信に便利な機能付き 音楽制作アプリケーションCubasis LE対応
- 発売日: 2015/05/31
- メディア: エレクトロニクス
以上、簡単な開封レビューとさせていただきました^^
マイクとスピーカーについても今後レビューしたいと思いますのでお楽しみに♪
最後までご覧いただきありがとうございました。
Amazonプライムデーで購入したもの
昨日まで開催されていた「Amazonプライムデー」ですが、私が購入したものはマランツのコンデンサーマイクとBOSEのPCスピーカーです。
まずはマランツのMPM-1000についてですが、YAMAHAのオーディオインターフェースを購入したら、次はいいマイクが欲しくなりお気に入りに登録しておきました。
そしてAmazonプライムデーでかなり安くなっていたので迷わず購入。

【Amazon限定ブランド】888M マランツプロ コンデンサーマイクロホン ウィンドスクリーン・スタンド・XLRケーブル付属 MPM-1000
- 発売日: 2016/07/13
- メディア: エレクトロニクス
単品で5,700円だったものが4,560円になり、ポイント消化も合わせると3,814円で購入できました^^
そしてPCスピーカーはこれ
BOSE製Companion2 SerieseⅢ multimedia speaker system
10,707円だったものが7,590円で購入できました。
また届き次第、開封レビューをしていくのでお楽しみに♪
FIFINE USB コンデンサーマイク K669 開封レビュー
FIFINE コンデンサーマイク 開封レビュー
動画の音声収録用に購入したコンデンサーマイク「FIFINE K669」の開封レビューを綺麗な写真と読みやすい文章で紹介したいと思います。
今年の2月にAmazonセールで安く購入したものですが、今は5,000円台で高値安定しています。
カラーはブラックとピンクがありますが、そんなに使わないものなので200円安いピンクを選んで購入。
1. パッケージ内容

マイクはクッション素材に包まれて収まっているので、多少は乱暴に扱っても問題なさそうです。
説明書はすべて日本語で書かれているので特に問題はない。
2. 背面

個体差はあると思うけど、ケーブルは1m75cm
十分な長さである。
3. 接続部分

接続部分は取り外し不可
4. マイク上部

5. 三脚スタンド

三脚とマイクは取り外せるようになっているので、別売りのマイクアームでも使用できそう。
6. ボリューム部分

シルク印刷は綺麗で、つまみも安っぽさを感じません。
7. まとめ
まだ本格使用はしていないので開封のみとなりましたが、チープな印象はなく、実況や収録の導入アイテムとして採用する価値はあると思います。
今後はノイズ等のテストもかねて動画をアップしたいと思いますので、記事のチェックもお願いします。
最後までご覧いただきありがとうございました。
JBL PEBBLES スピーカー レビュー
JBL PEBBLES 使用レビュー
パソコン用のスピーカーを購入するのは初めてですが、価格.comで人気売れ筋ランキング1位だった「JBL PEBBLES」を購入して1年間使用したレビューを書いていこうと思います。

JBL Pebbles バスパワードスピーカー USB/DAC内蔵 ブラック JBLPEBBLESBLKJN 【国内正規品】
- 発売日: 2013/09/05
- メディア: Personal Computers
発売日は2013年9月と型式は古いですが、常にランキング上位にいるので皆さん気になっているとは思うので、読みやすい文章と綺麗な写真でレビューしていきたいと思います。
1. 外観

カタツムリのような丸い筐体に好き嫌いが分かれそうですが、性能は裏切りません。
2. 裏面

裏面にはケーブルが収納できるよう溝が掘ってあり、プラグやUSB端子もスマートに収納できるよう設計されています。
ゴム足になっているので、音質へのこだわりが細部に感じられます。
3. 背面

背面にはバスレフというのが正しいのか分かりませんが、ダクトが設けられています。
これにより低音域が効果的に補正されてるのだと思います。
4. 正面

JBLのエンブレムが存在感をアピールしています。
音響機器老舗メーカーのロゴがオシャレで、パソコンデスクに置いているだけでオーディオ感をさりげなくアピールしてくれます。
音はエンブレムのやや上から出ているようです。
5. 側面内側

側面内側にはアルミ削り出しのような表面加工がされていて、チープな印象は皆無。
右側スピーカーはボリュームになっていて、クルクルと回せば音量調節が可能となっています。
押しこむことでミュートにもなります。
6. 側面外側

オレンジ色のクッションゴムで、横置きも可能となっています。
この部分も好き嫌いが分かれる部分だと思いますが、慣れればこれも味わい深いものです^^
7. AUX
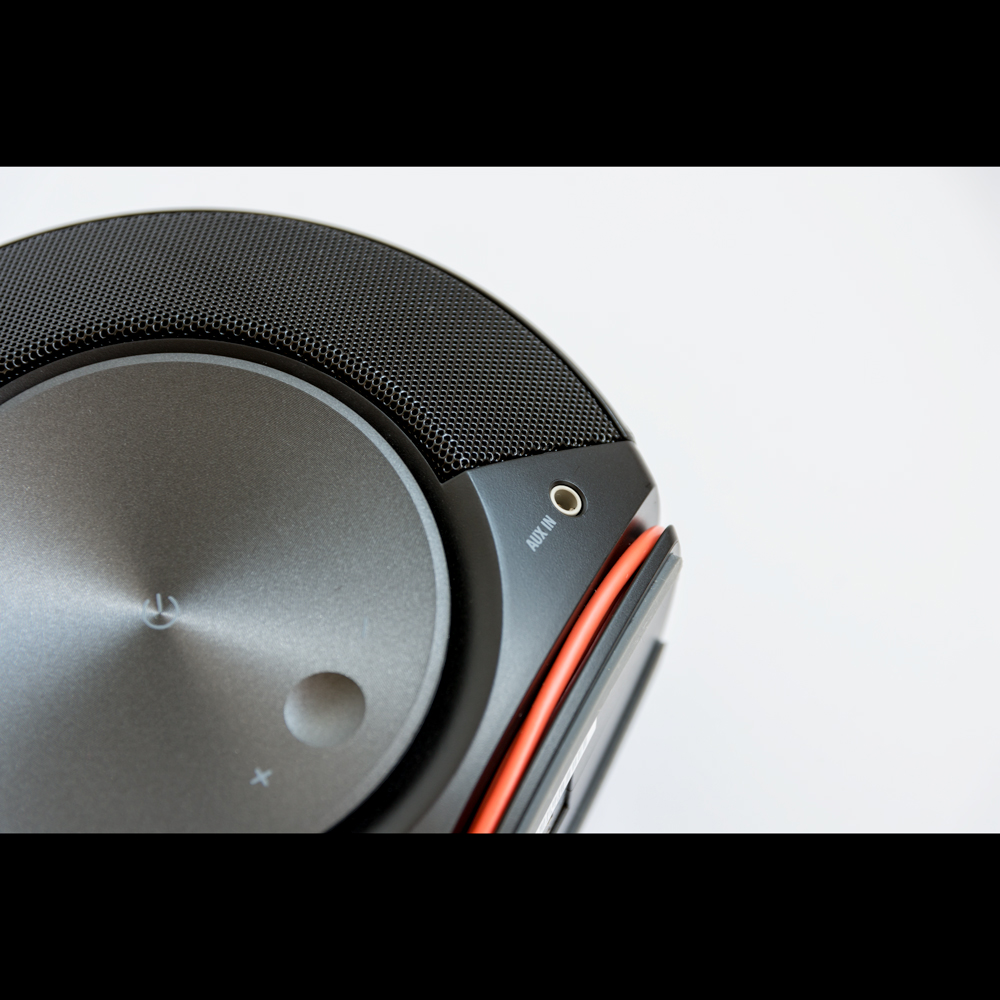
右側スピーカー内側には外部入力端子があります。
AUX端子に接続した方が音質は良くなるとクチコミに書かれていましたが、まだ検証してないので後日検証して記事に追加していこうと思います。
8. 説明書

ほぼ英語の説明書ではあるが、イラストで十分理解できます。
9. 電源ランプ

右側スピーカーにはLED照明があり、黒い筐体にブルーの光がクールに演出してくれます。
10. まとめ
1年間使用したレビューになりますが、YOUTUBE動画を見るときには音声が聞き取りやすく、私が使う限りでは嫌な要素は全くありません。
Amazonプライムなどで映画を見るのですが、テレビで見るよりパソコンで見た方が臨場感があり音に奥行きがあるので、スピーカーがどれだけ重要かを感じます。
とくにノートパソコン使用者には幸せになれること間違いなしの商品です。

JBL Pebbles バスパワードスピーカー USB/DAC内蔵 ブラック JBLPEBBLESBLKJN 【国内正規品】
- 発売日: 2013/09/05
- メディア: Personal Computers
簡単ではありますが、1年間使用したレビューでした。
今後も素敵な商品を紹介していきますので宜しくお願いいたします。
最後までご覧いただきありがとうございました^^
SLIK SLIDING ARM Ⅱ 購入レビュー
スリック スライディングアーム2 購入レビュー
一眼レフで手元撮影をするため、スライディングアーム「SLIK SLIDING ARMⅡ」を購入しました。
今回も綺麗で詳細な写真と一言コメントで、スラスラ読める記事にしております。
1. アーム本体

■SPEC
全長 497mm
全高 102mm
EVスライド 370mm
質量 530g
アームの径をノギスで測ってみると、24mmの太さでした。
APS-Cの一眼レフを使っていますが、アームが曲がるようなことはないと思います。
2. アーム本体 反対側

カメラとのバランスをとるフックが付いています。
3. 三脚固定部分

角度を調整するところはギアが切ってあり、一度固定してしまえばズレることはありません。
4. 付属アングルアダプター

他の製品にはないアングルアダプターが付属。
サビ防止のためかゴム製のキャップが付いています。
この部分は外せるようになっていて、別売りの雲台を取り付けて自由な角度で撮影を楽しむことができます。
5. アングルアダプター取り外し

ここに直接カメラを取り付けることは故障の原因になるので、必ず雲台を介して取り付けてくださいとのこと。
6. アングルアダプター

私は別売りの雲台を付けて撮影するので必要ありませんが、これが付属していることで何も買い足さなくてもすぐに撮影できるのはポイント高いですね。
7. 装着イメージ

注)実際にミニ三脚でのご使用はお控えください。破損の恐れがあります。
三脚はベルボンの2008年モデル「ULTRA LUXi mini」に乗せたイメージです。
登山のお供であったり、デスク上での撮影はこのサイズの三脚が必須です。
8. 雲台装着イメージ

雲台(QHD-U6Q)はベルボン製の三脚「ULTREK UT-63Q」から外して取り付けました。
9. フック

私はバッグにエアーダスター2本を入れてバランスをとるようにしています。
10. アーム拡大

以上、「SLIK SLIDING ARM2」の購入レビューでした。
11. まとめ
つまみ以外はすべて金属製で、全体的にしっかりした作りの印象でした。
表面のマットなツヤ加減が三脚とマッチしていて、チープな印象は皆無です。
今後は外での撮影も楽しみたいので、マクロ撮影した写真が現像できたらレンズのレビューと一緒に記事にしていこうと思います。
最後までご覧いただきありがとうございました^^
拙い記事ですが、もし気に入っていただけたら読者登録をお願いいたします^^

![XIANGSHANG リアゲートトランクダンパー 2009-2016 トヨタ プリウス Prius 30系 PHV ZVW30型 ZVW35型 2ZR-FXE型 用ハッチドアダンパー リアゲートダンパー 68960-OW532 68950-0W540 68960-0W530 車検対応 純正交換 バックドアダンパー 油圧ダンパー 左右セット 2本組 (黒(ノーマル)) [並行輸入品] XIANGSHANG リアゲートトランクダンパー 2009-2016 トヨタ プリウス Prius 30系 PHV ZVW30型 ZVW35型 2ZR-FXE型 用ハッチドアダンパー リアゲートダンパー 68960-OW532 68950-0W540 68960-0W530 車検対応 純正交換 バックドアダンパー 油圧ダンパー 左右セット 2本組 (黒(ノーマル)) [並行輸入品]](https://m.media-amazon.com/images/I/41KH42MhLnL._SL160_.jpg)



